It doesn’t matter what your site about is. If you want to take your online profession seriously, you should backup regularly of your entire site.
Although, some hosting providers provide auto-backup from their client’s control panel. But if your hosting doesn’t have an auto-backup feature, what can you do for your site backup.
Yes, you should use a WordPress backup plugin, it can be free or premium, but a premium plugin is better than free. For WordPress backup, restore, and migration I will recommend using BackupBuddy, which is easy to use and has more features related to site backup.
In this article, I’m going to share a step-by-step guide on how to restore a WordPress site with the BackupBuddy plugin.
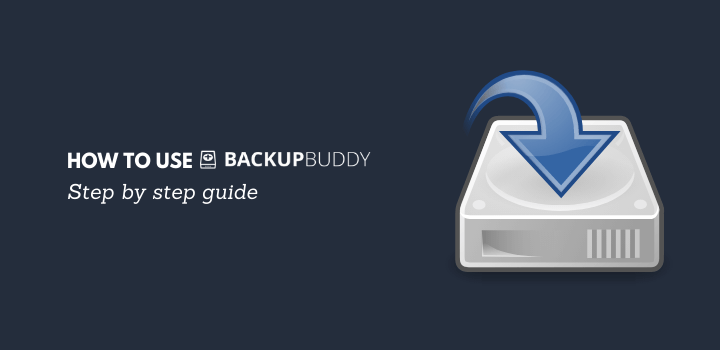
What is BackupBuddy?
You already know BackupBuddy is a WordPress backup plugin. It’s better than other premium backup plugins like VaultPress or UpdraftPlus because of its features and benefits. According to BackupBuddy, they have protected half a million WordPress sites since 2010.
It’s especially a plugin that is suitable for backing up the site daily, weekly, or monthly basis. You can back up, restore, and move a WordPress site from one host/domain to another host/domain within just a few clicks. That means BackupBuddy is your complete WordPress backup and restore solution.
Why BackupBuddy Can Help to Backup Your WordPress Website
There are many advantages of regularly backing up a site using a WordPress backup plugin, especially using BackupBuddy. If your host doesn’t have an auto-backup feature, BackupBuddy allows you to do all tasks related to site backup and restore in simple ways.
Sometimes switching web hosting isn’t a simple process. While switching web hosting, you may face problems with any error. In this case, your site can go down, which is very common.
But with the BackupBuddy you can restore the complete site quickly from your remote storage like Google Drive, Dropbox, Amazon S3, etc, or manually within just a few clicks.
Besides, site security is a major concern for all webmasters, especially for WordPress sites. In some research, the default security of WordPress is very low. That’s why most hackers target WordPress sites to hack.
Apart from that, you don’t know when your site will be the victim of hacking. So you should protect the site by applying some security techniques. Strong site security can prevent hacking and downtime. To reduce downtime, you can restore all data using a backup plugin quickly and easily.
Read: iThemes Security vs Wordfence: Which One Should You Use?
Why is BackupBuddy Better Than Other WordPress Backup Plugins?
There are lots of backup plugins in the WordPress premium marketplace and free WordPress plugin directory. But why is it better than other backup plugins?
I personally like it because of the huge premium features which really need to back up a WordPress website. It has over 25+ features available, you can check all features of its official website.
Let me share some features which are the major reasons to choose it.
- Store backups off-site
- Scheduled & automatic backups
- Easy restore process
- Customize backup content
- Downloadable backup zip file
- Store backup files remotely
- Instant email notifications
- Restore site with ImportBuddy
- Synchronized with iThemes
- Individual file restore
- WordPress database rollback
- Staging and deployment
- WordPress Malware Scan
- Customize Backup Storage Limits
- Database Scan & Repair
How to Restore WordPress Site with Backupbuddy Plugin?
BackupBuddy is an easy-to-use and beginner-friendly backup plugin. It has lots of features for backing up and restoring websites.
Like other plugins, it’s not a free plugin, so you have to buy it first. The good thing about this plugin is a product of iThemes which is more popular for WordPress premium products.
You can buy BackupBuddy just by spending a little amount. It’s around $80 for a single site per year and for the unlimited sites, you have to pay $199.
However, after purchasing BackupBuddy, download the plugin zip file from your account and upload it to your WordPress, and activate it like other plugins.
After completing the activation process, go to the BackupBuddy, which is on the left sidebar of the WordPress dashboard, and click on it.
Now you will get its quick setup wizard, complete all quick setup step by step. Here I will recommend selecting BackupBuddy Stash (Real-time, cloud-based backups). You can also use Google Drive, Amazon S3, Dropbox, and any of them from the list to store your files and database.
If your site has lots of resources and 1 GB BackupBuddy Stash is not enough for you for a single site plan, you can use Google drive that is highly recommended.
So In this guide, I will use my Google drive to restore and backup the site.
First, select the Google drive V2 from the BackupBuddy wizard and connect your Google account with it.
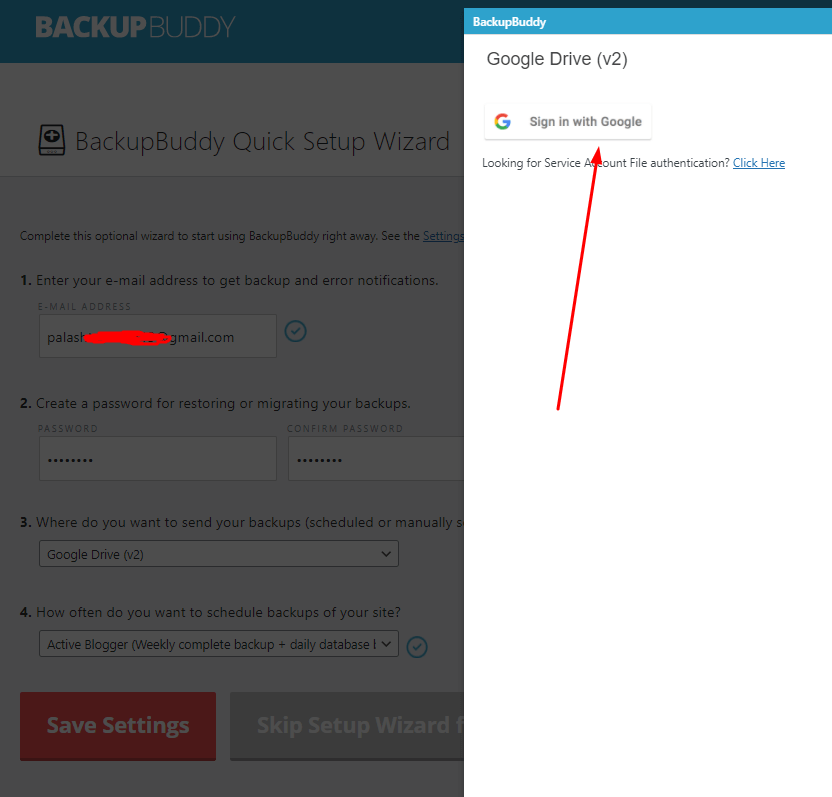
Now go to the Backup section and create a backup. Here, you can create a backup for the whole site by selecting the complete backup. But you can back up individual files like databases, themes, plugins, and media as well.
The plugin will take a few minutes to complete a full backup, but it depends on the resource of a website.
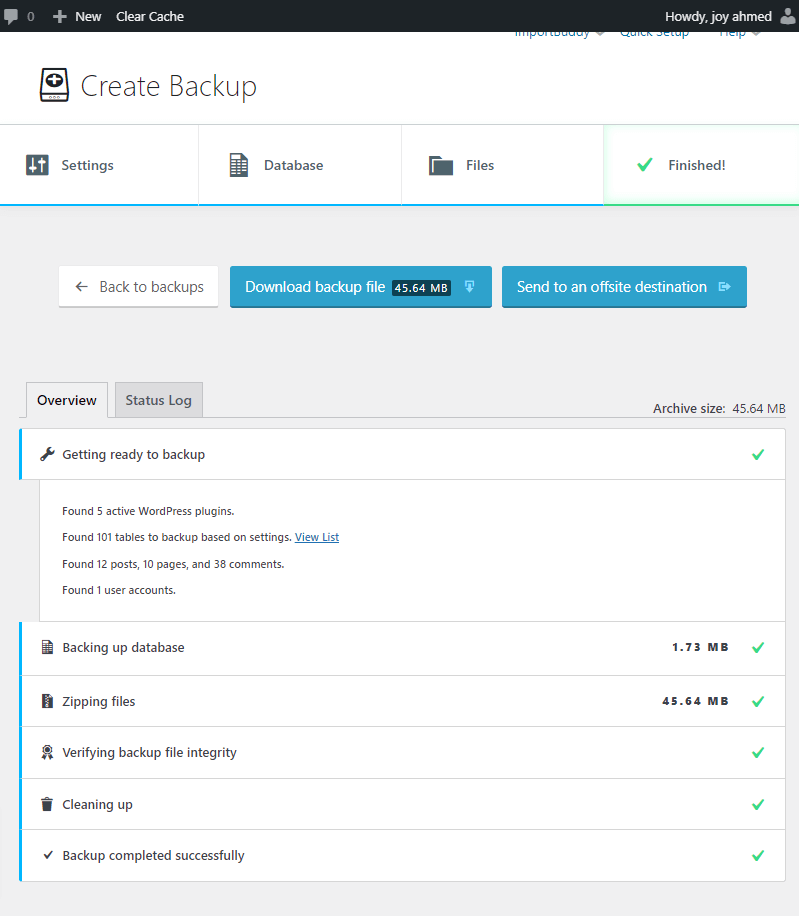
Now you can download your full backup file to storage on a computer drive or you can send it to an offsite destination. Although the plugin will automatically store backup files in the remote destination.

Your site backup has been completed. Now if you want to restore the site, just simply click on the BackupBuddy plugin, then go to Restore Backup.
Here you will find the last backup file that you can restore with just a click.
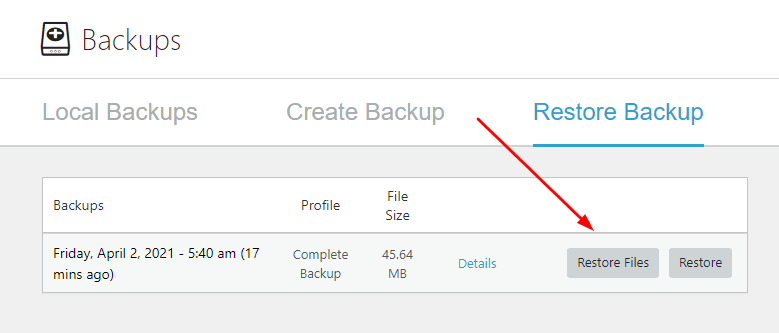
If you select Restore files, then only files that you have backed up will be restored in your directory.
The other option ‘Restore’ is for selecting which file you want to restore. For example, with this option, you can restore the entire backup or only database or files only.
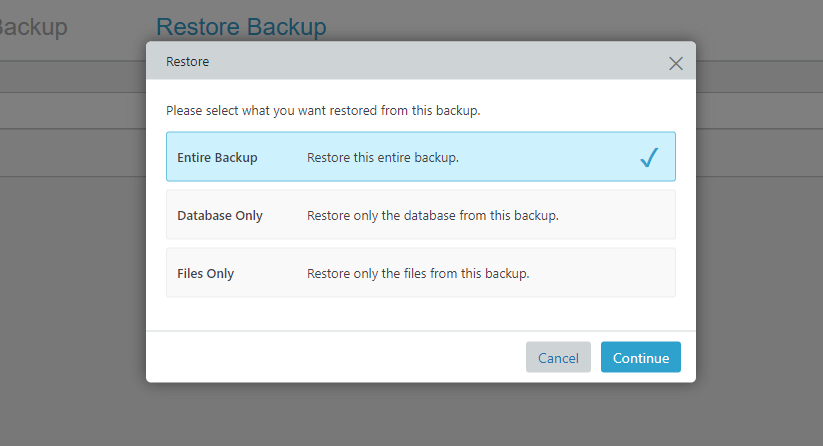
So you can use both options to restore your site. I always prefer to use the ‘Restore’ option if I need to restore the entire backup.
To complete the whole restoring process, the plugin will take a few minutes, so wait for this. The good thing is the plugin will show you a progress status that will help you know whether or not the plugin is working.
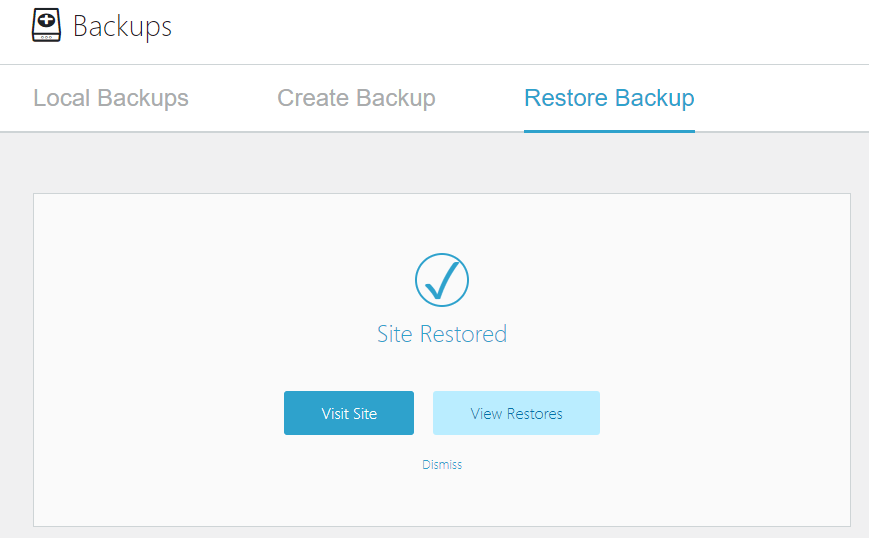
Now your site has successfully been restored for use.
In this guide, I have just shared the restoring process of BackupBuddy. But the plugin has many features. I hope you can set up these features according to your needs.
So navigate the all features of BackupBuddy and configure them.
How to Use ImportBuddy to Fully Restore a Site?
BackupBuddy has a feature called ImportBuddy to restore the entire site from the previous backup if you face any problem using BackupBuddy normal site restoring process.
Restoring a site using the ImportBuddy script is easy and quick. Simply download the ImportBuddy file and your backup zip file and restore it to your remote storage or BackupBuddy Stash. Here is the best guide on how to use importBuddy.
ImportBuddy will walk you through the steps to restore your entire WordPress website, including your content, themes, plugins, widgets, and everything else.
Not only it works for restoring a full site, files, and database, but it also works for handling migrate URL and other settings if you change hosts.
If you need any help while backing up or restoring a full site or any file of your website, you can comment below. I will try to answer as soon as possible.
Does it really take long to restore a 156MB website? I’m afraid I have destroyed my client’s website. It has been running for 3hours already. P.S. I’m not a developer 🙁
Hi @Thea,
Thanks for your comment. It will not take much time to restore your site for 156MB files size.