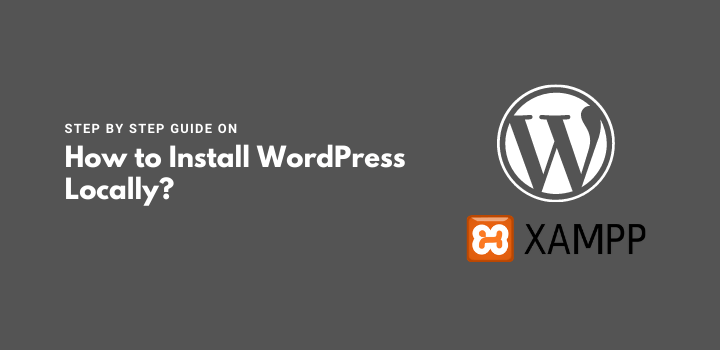There are many significant reasons to install WordPress locally. Maybe you want to test a theme before uploading it to your live site, or maybe you need an isolated environment for testing plugins and other customizations.
Whatever the reason, this is a simple guide on how to install WordPress locally using the Xampp software.
Benefits of Using WordPress on Localhost
WordPress is free and open-source software, which means you can download it without paying for any license.
You will not need to pay a web hosting company when building your website locally with Xampp software. This allows you to work on your site offline or in a different environment while still being able to access the files remotely if needed.
Also, when your device is not connected to the internet, you can install or use WordPress on your local computer and practice for website development or other purposes.
You can also install plugins, themes and design a site template for a live site using localhost WordPress. As a beginner, the process can seem difficult for you. To easier, your understanding process, follow all the steps below to know how to install WordPress locally.
Applying only three major steps, you can install WordPress on your computer.
- Xampp Installation on PC
- Create Database Username, and password
- WordPress Install on localhost domain.
3 Simple Steps To Install WordPress Locally
Xampp Installation:
First, you need to install a software on your computer to create a database, username, and password locally. So download the Xampp software.
Like any other software installation process, complete ‘Xampp’ installation process correctly.
After clicking on ‘Finish Installation’ button. You will see a ‘control panel’ popped up on your desktop as shown below-
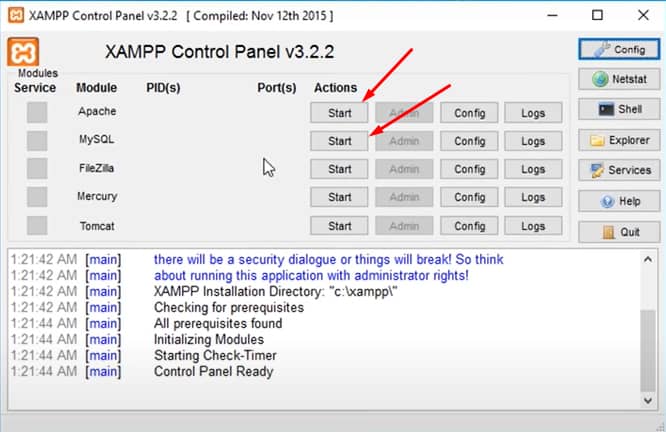
Then, click on the start button of both Module- Apache, and MySQL.
Next, go to Local Disk ‘C‘ on your computer and you will find a file named ‘Xampp’ over there. Click on it.
Inside the Xampp folder, find out ‘Xampp Control’. Double click on it and there will be open its control panel.
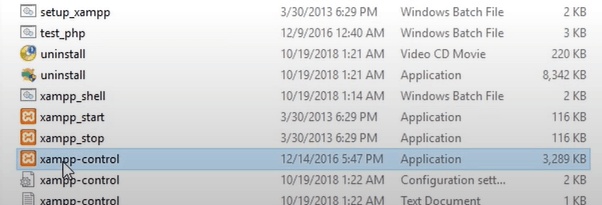
From there, drag the folder or copy to desktop for creating a desktop icon of the Xampp ‘Control Panel’.
Congratulations! You have completed the first step of Xampp Installation.
Now in the second step, we have to create a database name user ID and password for it. The database is like storage, where all the files of users are saved.
Create Database Username, and Password
Go to your browser again and type ‘localhost’ in the search bar.
You will be redirected to a page like this.
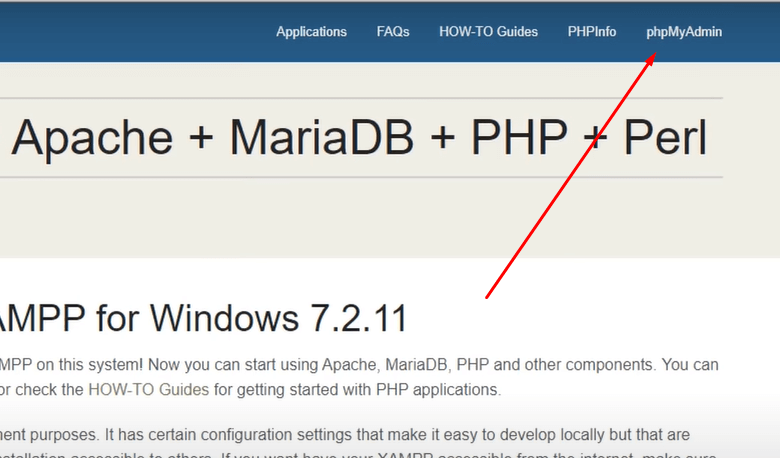
Now click on ‘phpMyAdmin’ from the menubar.
After that click on ‘Database’ as shown below and enter a name in the Database box.
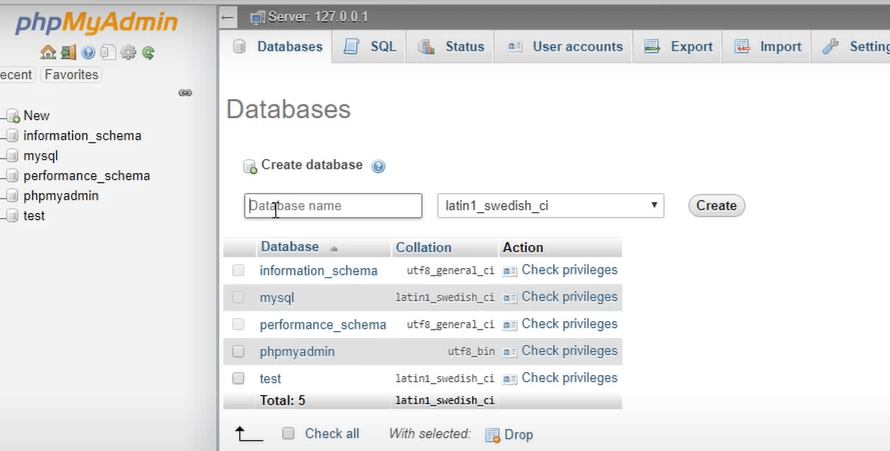
Suppose the name is ‘my_first_website’. Remember, you cannot use space in the name.
After creating a database name, click on ‘Home Menu’. And then go to ‘User Accounts’ and click on ‘Add user Account’.

After that, you will see a window like below. Then type your username. In hostname type ‘Local Host’ and in the password box type a simple password.
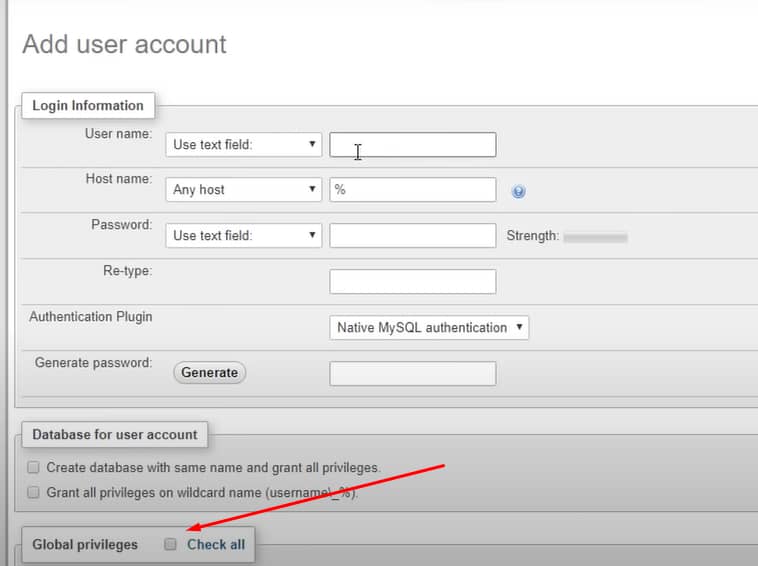
Remember the username and password because you will need them afterward. You are done.
Now click on ‘Check All’.
After scrolling down a little, click on the button ‘Go’.
Yes, you have also successfully created a database username and password.
Now, let’s jump into the last step. This is the WordPress installation.
Install WordPress
First, you have to download WordPress to your computer. Just click on the link here and complete the download process.
It will be downloaded as a Zip file in your computer download folder. Now unzip it.
Then copy all the files from the WordPress folder.

Now go to your local Drive ‘C’ of your computer, where the Xampp file has been saved. Find the folder named ‘htdocs‘ then click on it.
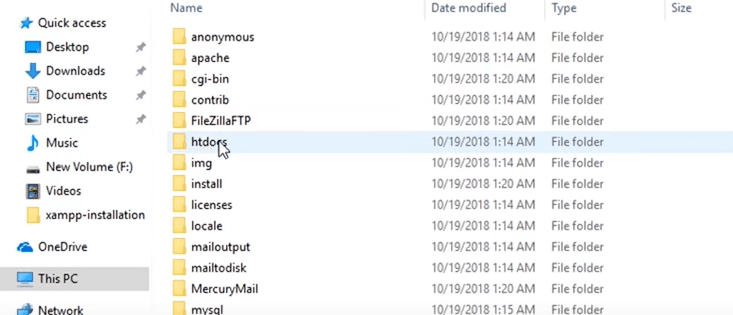
In this folder, it will store here all of your projects. Now create a new folder named ‘Project’ and inside the folder Project, create another folder named ‘my_first_website’ that will be your local domain name.
Now paste all the files you copied from the WordPress folder.
Next, there you will see a file named ‘wp-config,-sample.php’ or only ‘WP-config.php Open the file with any text editor.
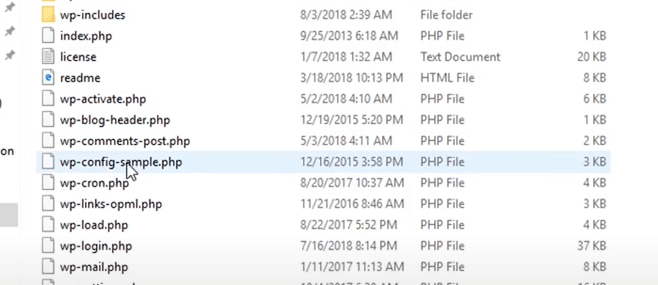
In this step, rewrite the username, password, and database name in the places as shown below. And then save the file.
After that, open your browser and type ‘localhost/project’ in the search box.
You will see a page like this. Here all of your projects will be shown.
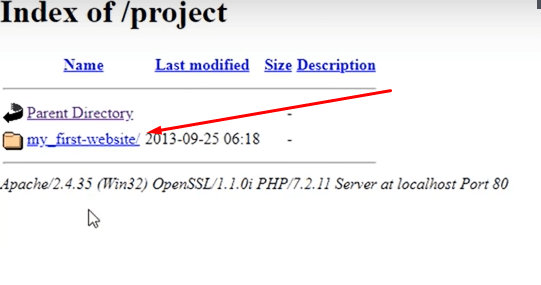
Click on ‘my_first_website’ will take you to the language selection of WordPress. Select English and press ‘Continue’.

Now enter the title name of your site and other pieces of information like WordPress username and password and e-mail id. Then click on ‘Install WordPress’.

Now you are done. To login to your localhost WordPress, simply open any browser then enter URL localhost/yoursitename/wp-admin for an example localhost/my_first_website/wp-admin
Note: You must open the Xampp control panel and ON both Module- Apache, and MySQL until you work with localhost WordPress.
After that, enter your WordPress username and password to log in to your site.
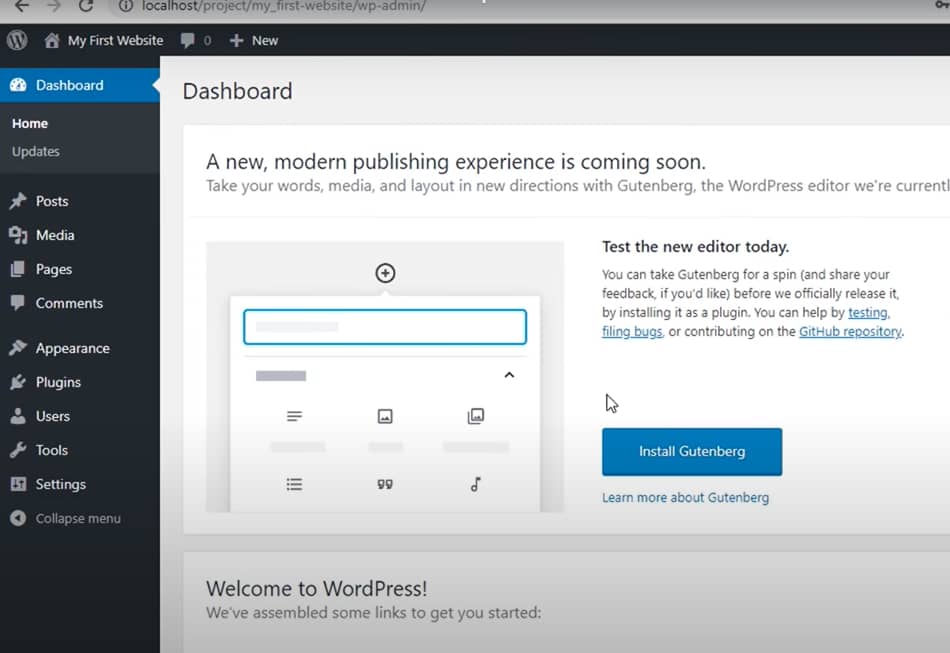
That’s all, you are all done. You have finally installed WordPress locally on your computer. Now you can easily manage your WordPress site.
Last Advice
Installing WordPress locally is easy. You can do it yourself with a few clicks and you don’t need to be an expert.
The best way is to use the Xampp software, which also includes MySQL server as well. This will allow you not only to install WordPress but other web applications like Drupal or Joomla! on your computer for testing purposes.
However, we have shared a beginner’s guide for WordPress that has been written with the intent of reducing any confusion you may have had about this topic.
If you are a beginner and found this guide useful, please share it on Facebook or Twitter to help others who might be in need!