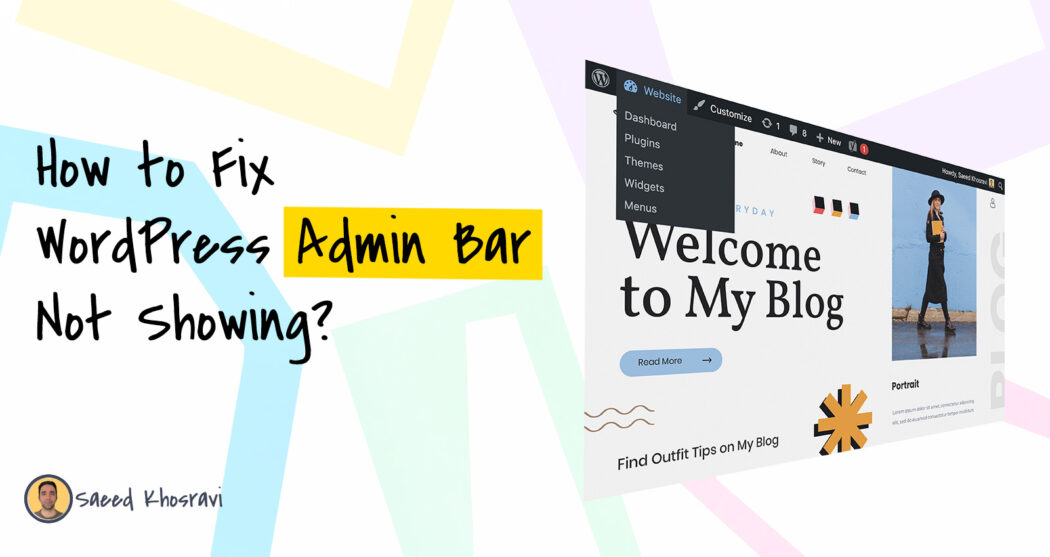Is your WordPress admin bar not showing? This can be a frustrating experience, especially if you rely on the admin bar for quick access to different sections of your site. But don’t worry, it’s a common issue that you can easily resolve.
In this in-depth guide, I will explore several reasons why your WordPress admin bar might not be visible and provide step-by-step solutions to get it back on track.
Table of Contents
So, let’s go in and get that admin bar showing again!
What You Can Do to Fix the Missing WordPress Admin Bar
Don’t worry; Here’s what you can do 1st:
- Check if the Admin Bar is enabled in your user profile: Maybe you accidentally disabled it in your settings.
- Check your theme files for issues: There might be a conflict or error in your theme files.
- Use PHP code snippets to enable the Admin Bar: There’s a specific PHP code snippet that can force the Admin Bar to appear.
- Check your plugins for conflicts: Sometimes, plugins can interfere with the Admin Bar, causing it to disappear.
- User Role Restrictions: Some WordPress sites may have user role restrictions that hide the admin bar. So you can check your user role settings to ensure you have the correct permissions to view the admin bar.
Take a Backup of Your Site
Before I dive into the details, you should take a backup of your site. This is a safety measure to ensure that you can restore your site to its current state if anything goes wrong during the troubleshooting process. You can use a plugin like UpdraftPlus or do it manually from your hosting control panel.
Let’s Fix WordPress Admin Bar Not Showing
Clearing Cache and Cookies
Before going to the more technical stuff, let’s start with something simple: clearing your cache and cookies.
Sometimes, your browser stores outdated information that can cause issues like this. So, go ahead and clear your browser’s cache and cookies, then refresh your site and see if the Admin Bar reappears.
Enabling the Admin Bar in Your User Profile
Next, check whether your site backend admin bar is enabled or not from your user profile. Go to your WordPress Dashboard > Users > Profile.
See the toolbar option? Make sure it’s a checkmark. If it isn’t, check it, then update the changes, and see if the Admin Bar reappears or not.
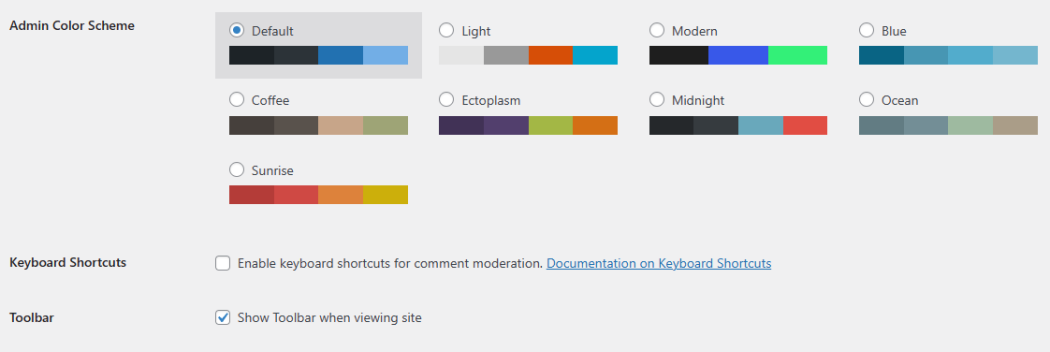
Check your theme files
If the Admin Bar is still missing, it’s time to take a closer look at your theme files. Here’s how you can do it:
Step #1: Switch to a Default Theme
- From your WordPress dashboard, navigate to Appearance > Themes.
- If you have a default theme installed (like Twenty Twenty or Twenty Twenty-One), activate it. If not, you can install it by clicking on ‘Add New‘ and searching for the default theme.
- After activating the default theme, check your site to see if the Admin Bar appears.
If the Admin Bar reappears after switching to the default theme, it indicates that the issue lies with your original theme.
Note: In this step, you can use a Health Check & Troubleshooting, which helps you to check everything on your live site without disabling any features.
Step 2: Check Your Original Theme Files
Now, let’s find issues from your original theme files. I’ll be looking at two specific files: functions.php and footer.php.
Functions.php:

- From your WordPress Dashboard, go to Appearance > Theme Editor.
- On the right side of the screen, you’ll see a list of theme files. Click on functions.php to open it in the editor. To edit this fine, you can use your theme’s child theme which will be a better option.
- Look for a PHP code snippet that might be disabling the Admin Bar. It might look something like this: add_filter(‘show_admin_bar’, ‘__return_false’);
- If you find such a snippet, comment it out by adding // at the beginning of the line. It should now look like this:
//add_filter('show_admin_bar', '__return_false');- Click on ‘Update File‘ to save your changes.
Footer.php:
- In the Theme Editor, click on footer.php to open it in the editor.
- Look for the <?php wp_footer(); ?> code. This should be placed right before the closing </body> tag.
- If it’s missing, add it in the correct place.
- Click on ‘Update File’ to save your changes.
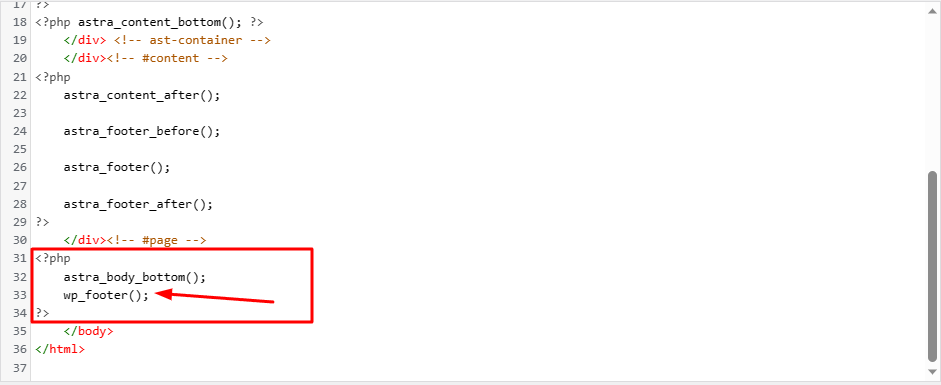
Remember, always take a backup of your site before making any changes to the code. This way, you can restore your site to its previous state if anything goes wrong.
Using PHP Code Snippets
If the Admin Bar is still missing, you can use a PHP code snippet to force it to appear. Add the following code to the bottom of your function.php file:
php
// Add Admin Bar
function enable_admin_bar(){
return true;
}
add_filter('show_admin_bar', 'enable_admin_bar');Check your plugins
If the Admin Bar is still missing, the issue might be due to a plugin conflict. To check this, go to Plugins > Installed Plugins and deactivate all the plugins.
If the Admin Bar appears, then one of your plugins is causing the issue. Reactivate your plugins one by one, checking your site after each activation to identify the problematic plugin.
More Troubleshooting Tips
If the above methods don’t work, here are some additional troubleshooting tips:
- Make sure your theme has wp_head(); and wp_footer(); in it.
- Check for CSS/HTML conflicts. The WordPress admin bar uses a class ID of #wpadminbar; make sure you’re not overwriting those styles.
- Enable Debugging Mode in WordPress to view errors.
Debugging WordPress
Use tools like Rank Math for error logs
If you’re not tech-savvy enough to mess around with your WordPress files, don’t worry. There are tools out there that can help you troubleshoot issues like the missing admin bar. One such tool is Rank Math.
Rank Math includes an Error Log section in its Status & Tools section. This log contains errors generated by Rank Math, which can be helpful for troubleshooting.
The errors are displayed in reverse order, meaning the older issue will arrive first, and the log is limited to the last 100 lines.
So, if you’re using Rank Math, you can check this error log to see if there are any clues about what’s causing the Admin Bar to disappear.
Enable Debugging in WordPress to Check for PHP Syntax Error
If you’re more interested in a manual approach to your WordPress site, you can enable debugging through cPanel or FTP.
This will allow WordPress to display any warnings and notices that were previously hidden, which could provide clues as to what’s causing the problem.
Here’s how you can do it:
- Access your WordPress files. You can do this through your hosting control panel or by using an FTP client.
- Locate the wp-config.php file. This file is usually found in the root directory of your WordPress installation.
- Open the wp-config.php file in a text editor.
- Look for the following line of code: define(‘WP_DEBUG’, false);
- Change false to true so it looks like this: define(‘WP_DEBUG’, true);
- Save your changes and close the file.
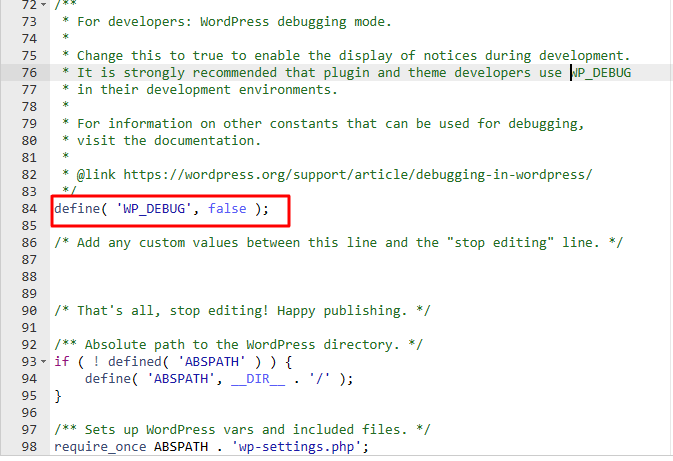
Now, when you visit your site, WordPress will display any PHP warnings or notices. This can help you identify any issues that might be causing the Admin Bar to disappear.
Wrapping Up
A missing WordPress admin bar can be frustrating, but it’s usually simple to fix. First, you have to understand the common causes—such as plugin conflicts, theme issues, or user role restrictions.
These can help you find a solution. You can apply the above tips to troubleshoot your WordPress site and get your admin bar back in view. Happy WordPressing!