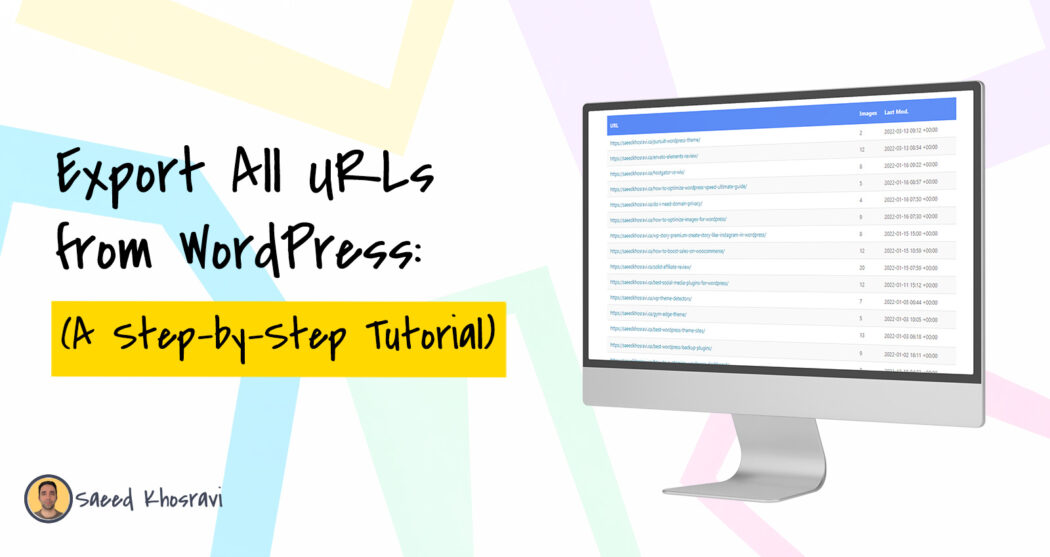Are you looking to export WordPress URLs? Exporting URLs is a great way to keep track of your website’s content and back up your data. With a right tool/plugin, exporting WordPress URLs can be a breeze.
Table of Contents
Here, I’ll share with you how to export WordPress URLs in two methods: using a plugin and manually.
Why Export WordPress URLs in CSV or Text Format
If you want to save time and energy dealing with complicated file formats, I highly recommend exporting your WordPress URLs in CSV or text format instead of the default XML file format.
Let’s face it, XML files can be confusing and intimidating for regular users who don’t have a lot of technical know-how.
But with CSV or Text files, you don’t have to worry about all that. They’re much easier to work with and you can open and edit with just a few clicks using simple tools like Microsoft Excel or Google Sheets.
This means you can spend less time figuring out how to work with the file format and more time actually managing your website’s content.
In fact, exporting your WordPress URLs in CSV or Text format can be a game-changer when it comes to efficiently managing your website’s content.
You can quickly and easily access the URLs, make changes or updates as needed, and even import them into other platforms. It’s a no-brainer, really.
Of course, there may still be situations where you need to export your WordPress URLs in XML format, but in most cases, CSV or Text files will be more than enough.
Export URLs With Plugin
No doubt, an easy and efficient way to export WordPress URLs is using a plugin.
There are many plugins available for this purpose, but I’ll use the Export All URLs plugin to show you how it’s done.
First, you need to install and activate the Export All URLs plugin on your WordPress website to get started. Once activated, go to the Tools section on your WordPress dashboard and click on the Export URLs option.
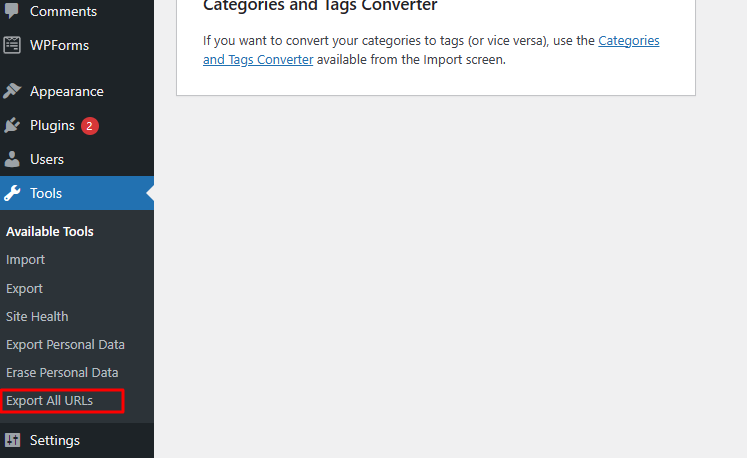
This will take you to the Export All URLs settings page, where you can configure the plugin to export the URLs in the format you want.
You can choose CSV, Text, or XML format by selecting the appropriate option from the dropdown menu.
Next, select the post types and taxonomies that you want to export the URLs. For example, you can choose to export only the URLs for posts, pages, categories, tags, or custom post types.

Once you have configured the plugin settings according to your preferences, click on the Export Now button to start the export process.
The plugin will generate a file containing all the URLs for the selected post types and taxonomies, which you can download and save to your computer.
That’s it! With just a few clicks, you have successfully exported WordPress URLs using the Export All URLs plugin.
Now you can now use these exported URLs to manage your website’s content more efficiently or import them into other platforms as needed.
Export URLs Manually
If you don’t want to install a plugin on your WordPress website and rather use manual methods, there is a way. Remember, you won’t be able to get all the URLs and unpublished URLs in this method.
To get all URLs manually, you need to make an XML sitemap for your site. Usually, WordPress generates an XML sitemap for your site by default if you use any WordPress SEO plugin.
Open a new tab and type https://yourdomain.com/sitemap.xml
You will find a number of sitemaps for your Post and Pages.
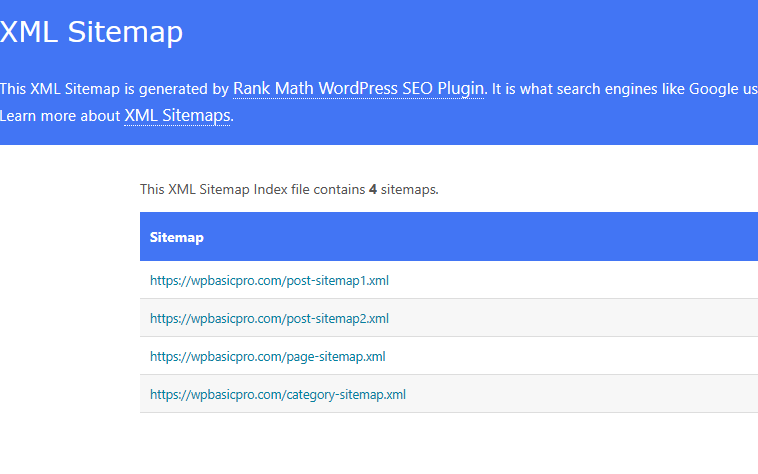
Select any of the sitemaps, and you will find the list of URLs on your WordPress Website. Now you can copy and paste all the URLs into a Text or Sheet file. If you have multiple, do it for all the sitemap lists.

Frequently Asked Questions
Can you export an entire WordPress site?
Yes, you can export an entire WordPress site. To do this, go to Tools > Export in your WordPress dashboard. Next, select the All Content option and click Export.
How to convert XML URL to CSV?
To convert an XML URL to CSV, you can use a tool such as XML to CSV Converter.
Why is CSV better than XML?
CSV is sometimes better than XML because it’s a more straightforward format. CSV files are easier to read and parse than XML files. It’s also smaller than XML files, which makes them faster to transfer and easier to store.
Conclusion
I hope you understand both methods. I know they may seem complicated at first, but I assure you they’re much easier than you think. Whether you can use a plugin or manually export your WordPress URLs.
I recommend using a plugin, but you can create an XML sitemap if you’re looking for a more manual approach. Either way, you’ll be exporting your URLs in no time!